
Read the “ BlueStacks Multi-instance guide” at to find out more details about this feature. One more exciting thing about BlueStacks is that you can get to run multiple BlueStacks accounts and play all your favorite games or make use of your favorite apps, all at the same time. Now, you would notice a Search Bar on the right part of the interface. You would be asked to Sign in to your existing Google account or to create a new one to get started. The first page should be the Welcome screen, Pick a Language, and continue. You now have to start the App and complete the One-time Initial Setup process. You have successfully installed your first BlueStacks 4 emulator! – Click on the “ Complete” button to complete the process of installation. – NOTE: at the start of the installation process, you can pick your preferred location for the Install by clicking on the “ Customize Installation” option on the installation page, as seen in the snapshot above. This might take some minutes, depending on the specifications of your PC. – Click on the “ Install Now” button to start installing the BlueStacks 4 emulator. Installing BlueStacks on Windows 10 Laptops. Open the downloaded file to begin the installation.Ģ.Once the download is complete, you are all set for installing the Bluestacks App Player on Windows 10 PC.
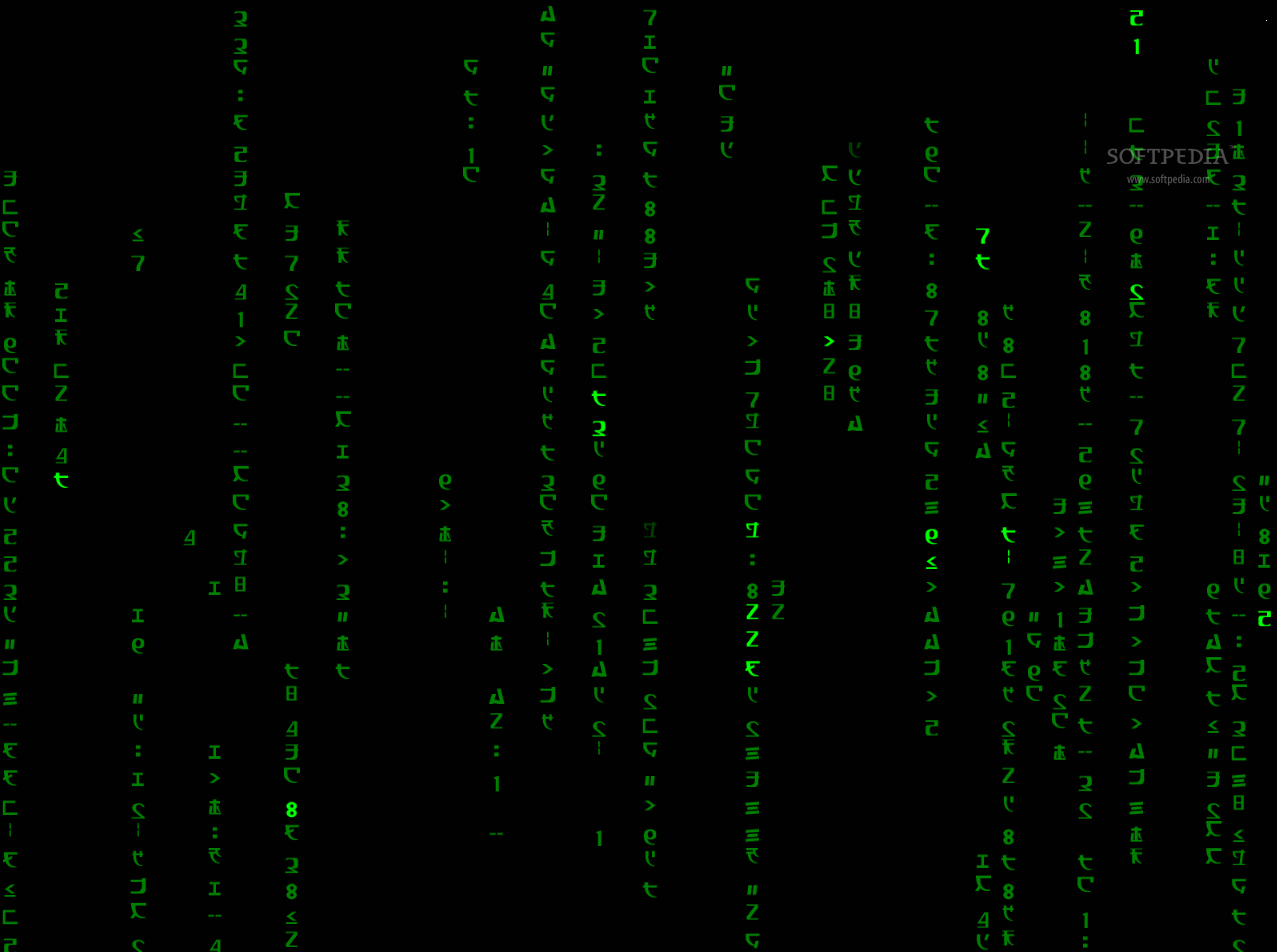
Click on the big green “ Download” button.
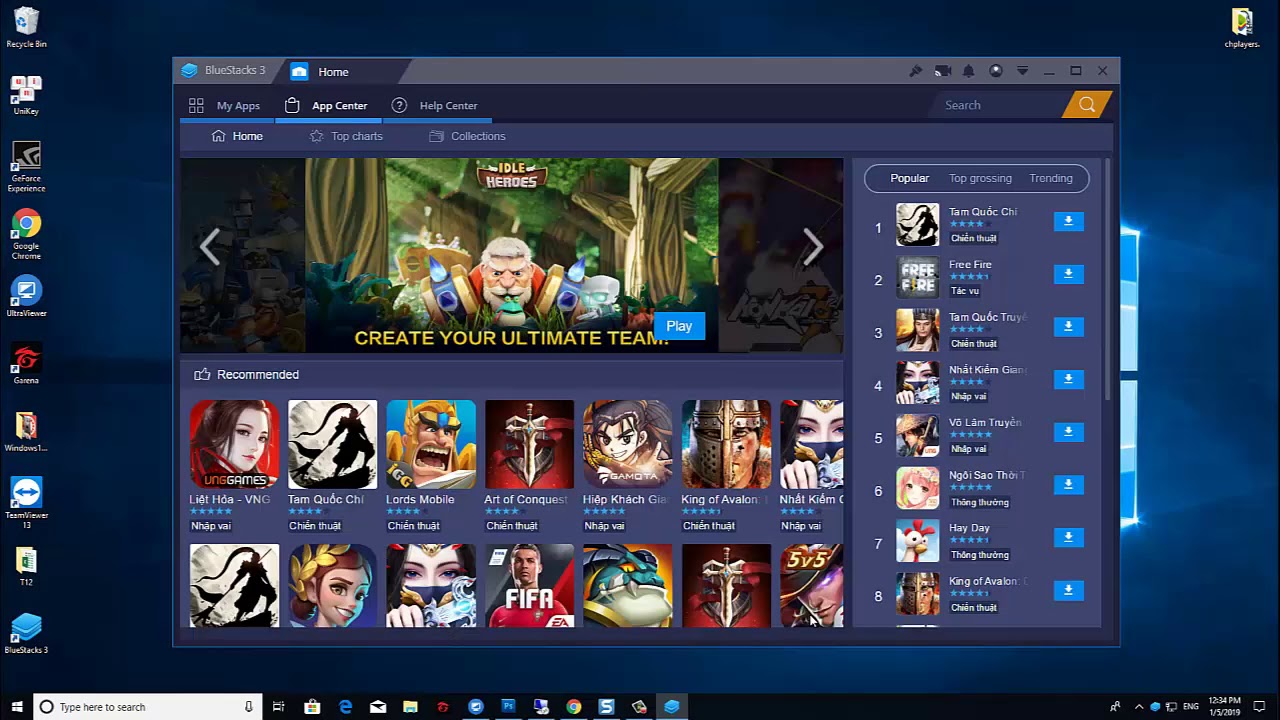

Over the years, BlueStacks has released several versions of the BlueStacks Android emulator.
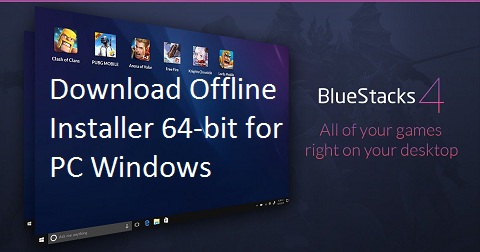
How to Download BlueStacks on Windows 10 PC? You need absolutely no guide to use a BlueStacks Emulator. It is very user-friendly and straightforward to use. BlueStacks supports all your input devices. BlueStacks enables you to launch and use these apps using your mouse and keyboard.įor PCs that have the touch-enabled feature, apps can be accessed from BlueStacks through touch. The Apps section is the segment on the emulator where you would locate installed Apps on your Windows 10.


 0 kommentar(er)
0 kommentar(er)
